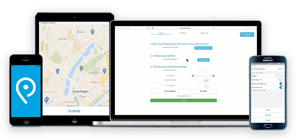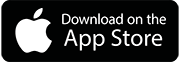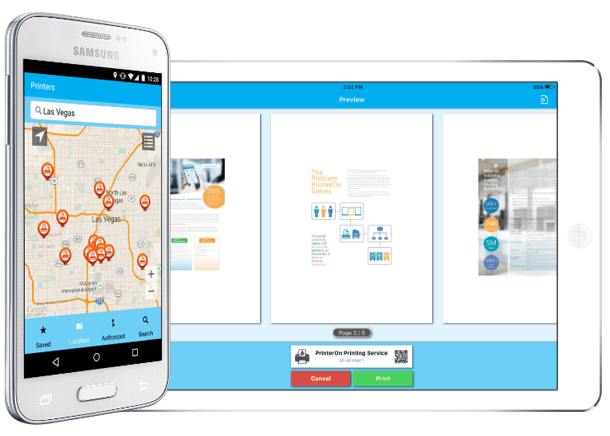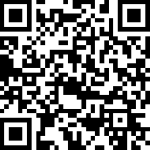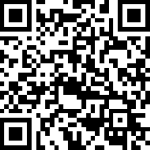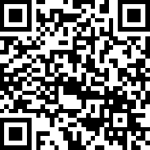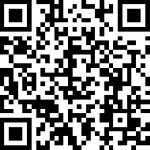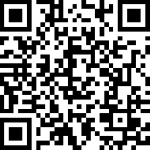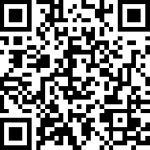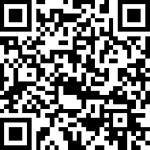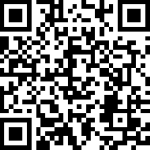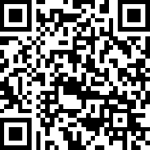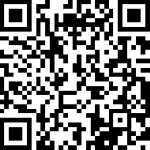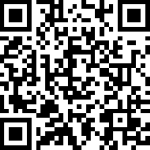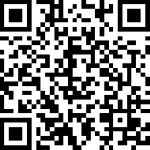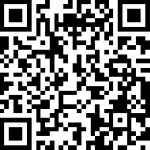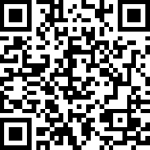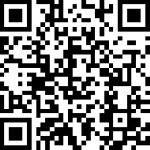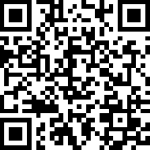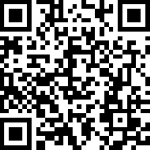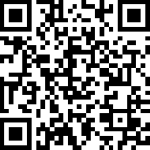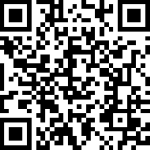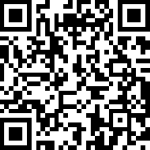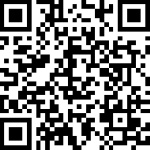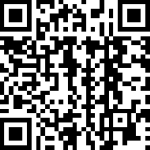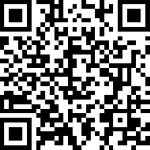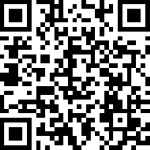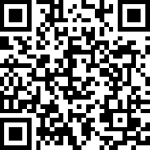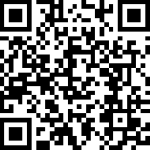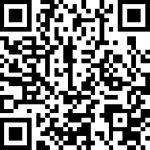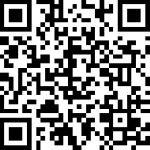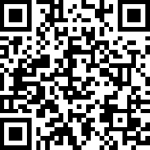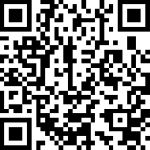WIRELESS PRINTING
Your Library makes printing from your devices versatile and easy. To get started you first need to select the service that matches your situation.
If you are on your own device INSIDE one of our Libraries and want to send a print job directly to our printers, then use Princh.
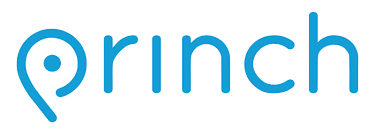
Wireless Printing with Princh
With Princh there are two ways to send print jobs from your device. You can walk up to any public printer at our locations and scan a QR code found there or you can install the Princh app on your device and print from the app (Google, opens a new window - Apple, opens a new window) or on your computer.
Printing from Your Computer
Interactive Guides: Web App, opens a new window | Computer, opens a new window
- Open a browser and go to print.princh.com, opens a new window
- Enter the printer ID and upload your documents
- Adjust your print settings
- Pay using one of the available options
Printing from Mobile Apps
Interactive Guides: Apple, opens a new window | Android, opens a new window
- Install the Princh App for iOS or Android
- Open your document and share it with the Princh app
- Select the printer by scanning the QR code and adjust your settings
- Pay using on of the available options
Printing from Mobile:
Printing from Your Computer:
If you are OUTSIDE a Library location and want to send a print job to our printers that you will pickup later today during open hours, then use PrinterOn.

Wireless Printing with PrinterOn
YOU CAN PRINT FROM YOUR TABLET, LAPTOP OR PHONE USING THESE THREE METHODS:
ONLINE
- From your device, select a Branch under 'Select Your Location' on this page, and then click the link that says 'Print a file or webpage from your device.'.
- Choose to print color or black and white.
- Enter an email address for the system to label your print jobs with.
- Select a file to print or paste the address of a web page to print.
- Click the green print button.
- The system will show you a job reference number.
- Then simply login to the print release station with the email address you entered above.
APP
- Search the Apple iTunes Store or the Google Play Store for "PrinterOn" to download the iOS app (for iPhone + iPad) or Android app for your device.
- Install the app to your device.
- Follow the software vendor's instructions to find DML's printers from the list of available printers.
- or scan the QR codes below (black and white is on left, color is on right) from the PrinterOn app
- Follow the software vendor's instructions to print.
- To print an email message or attachment, send a message to the email address given above when you select a branch from the dropdown.
- You will receive a reply with a job reference number.
- Then simply login to the print release station with the email address you sent from.
FOR PRIVACY REASONS, PRINT JOBS ARE DELETED DAILY AT 9:00 P.M.
Select Your Location...
BROOKVILLE BRANCH LIBRARY
ONLINE - Print a file or webpage from your device., opens a new window
PRINT BY APP
Scan the desired code from inside the PrinterOn app; the codes scan easier by keeping distance with camera
| B&W | COLOR | |
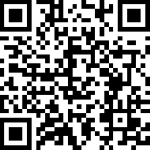 |
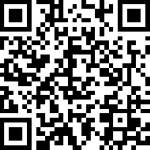 |
PRINT BY EMAIL
Black & White Print by E-mail:
dml-bv-bw@printspots.com | B&W -10¢ per page
Color Print by E-mail:
dml-bv-color@printspots.com | Color - 30¢ per page